ExcelVBA初心者が押さえておくべき初期設定について解説します。
5分で終わりますので、最後まで設定を進めてしまいましょう。
開発タブを表示させる
Excelの標準設定のままだと開発タブは表示されていません。VBAを始めるにはまず開発タブの表示が必須です。設置の説明をします。
ファイルをクリックします。
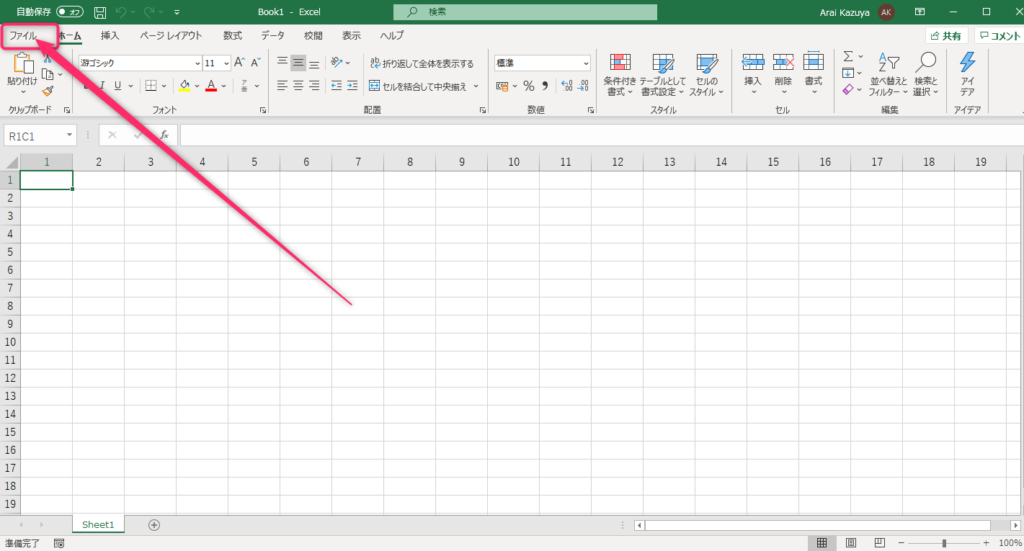
オプションをクリックします。
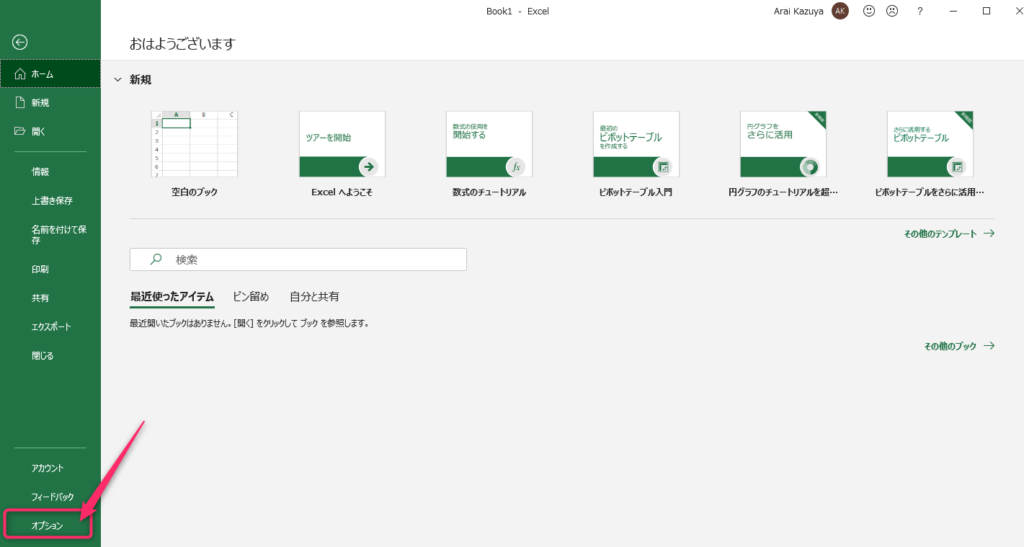
リボンユーザーの設定→開発にチェックを入れOKボタンを押します。

開発タブが表示されるようになりました。
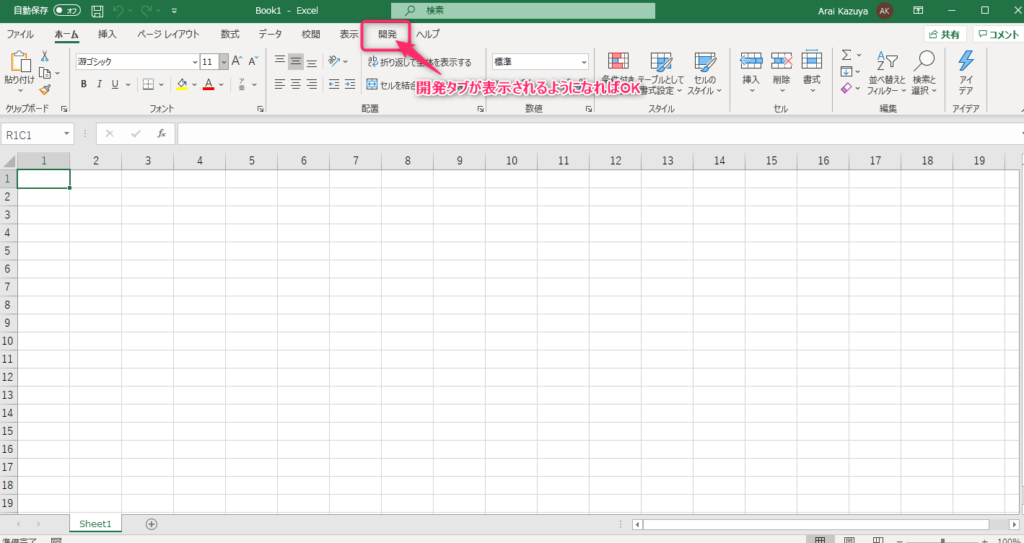
変数の宣言の強制とキーワードと識別子の色付け
VBA初心者にとっては「変数の宣言を強制??」「キーワードと識別子の色付け??」と言われてもチンプンカンプンだと思います。私もそうでした。
しかしVBAを覚えるためには変数の宣言の強制を最初に設定しておくことをお勧めします。VBAを学んでいけばこの設定の大切さが分かってきますが、最初は分からなくても大丈夫です。
解説すると長くなり、混乱するので説明は省きます。VBAをはじめプログラミングなど全般そうですが、良く分からない箇所でも分からないからやらないではなく、とりあえずやってみる姿勢は大事です。
簡単に言うとVBAのプログラミングで誤った動作を防止するための設定という感じです。
キーワードと識別子の色付けはVBAのプログラムを見やすくするための設定です。
開発タブをクリックしVisual Basicをクリックします。
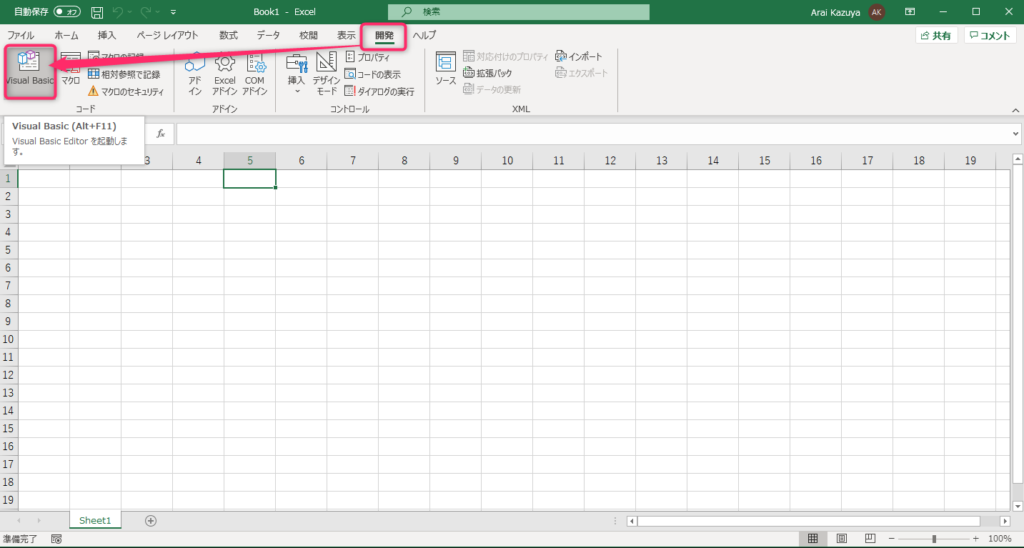
ツール→オプションをクリックします。
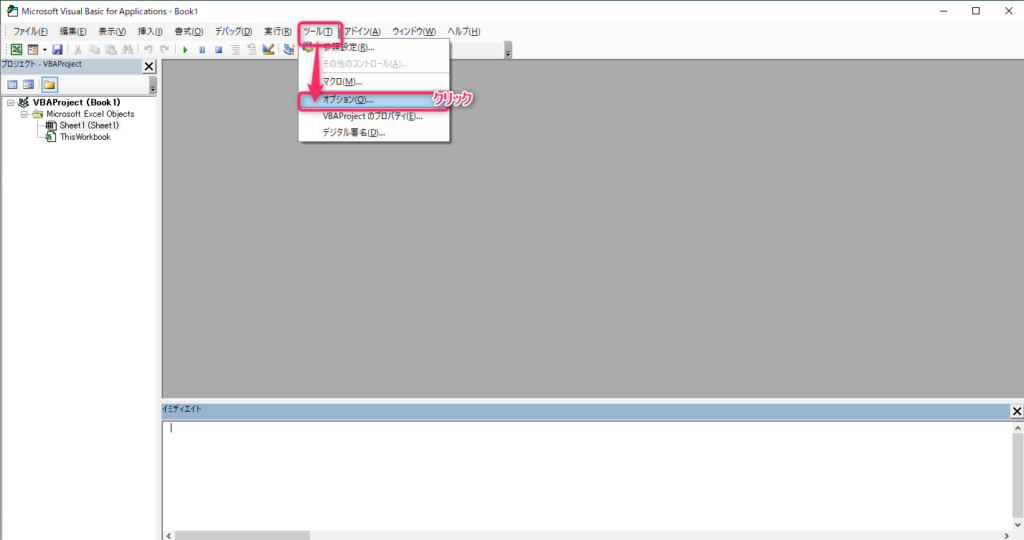
変数の宣言を強制するにチェックを入れておきます。
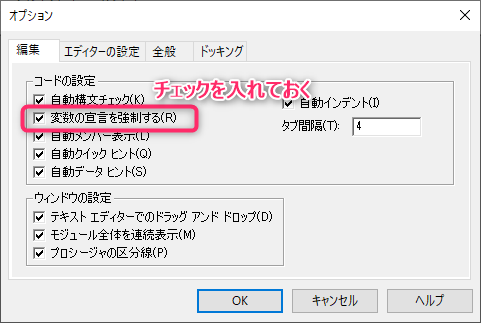
エディターの設定タブをクリックして、コードの表示色の中からキーワードを探して、前景を赤に設定します。
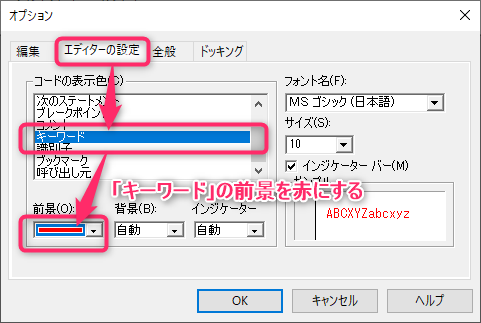
次に識別子を探して、前景を青に設定し、OKボタンを押します。
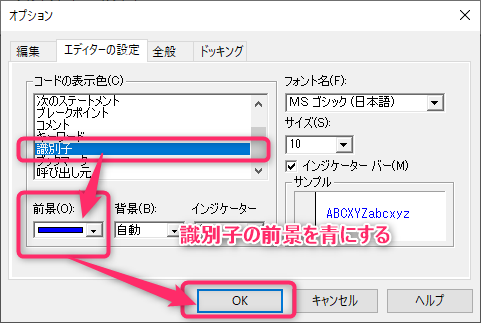
VBAをこれから進めるにあたって、今後プログラムを書いていくことになりますが、
キーワード・識別子の色付けの設定をしておくとプログラムが見やすくなるのでオススメです。
下のキーワード・識別子の色付けなし・色付けありの画像を見ていただければわかると思います。
■キーワード・識別子色付けなし(黒一色)

■キーワード・識別子色付けあり(カラーで見やすい)
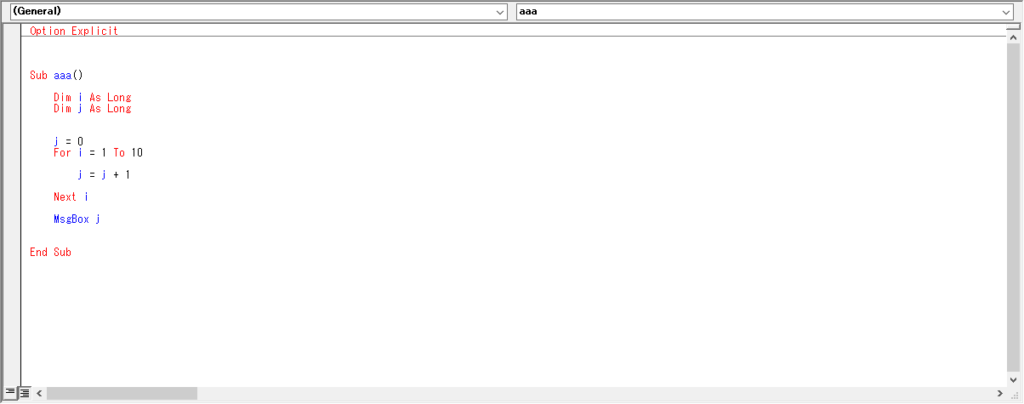
上の画像より、下の画像の方が見やすいと思います。
コメントブロック・非コメントブロックの設定
コメントブロック・非コメントブロックとはプログラムを書いた時に「プログラムのここだけは一時的に動作させないようにする」設定のことです。
プログラムを書いていくと、一時的に動作させなくしてテストする場面などが出てきますので、この設定が簡単にできるようにしておくと便利です。
その設定方法について説明していきます。
表示→ツールバー→ユーザー設定をクリックします。
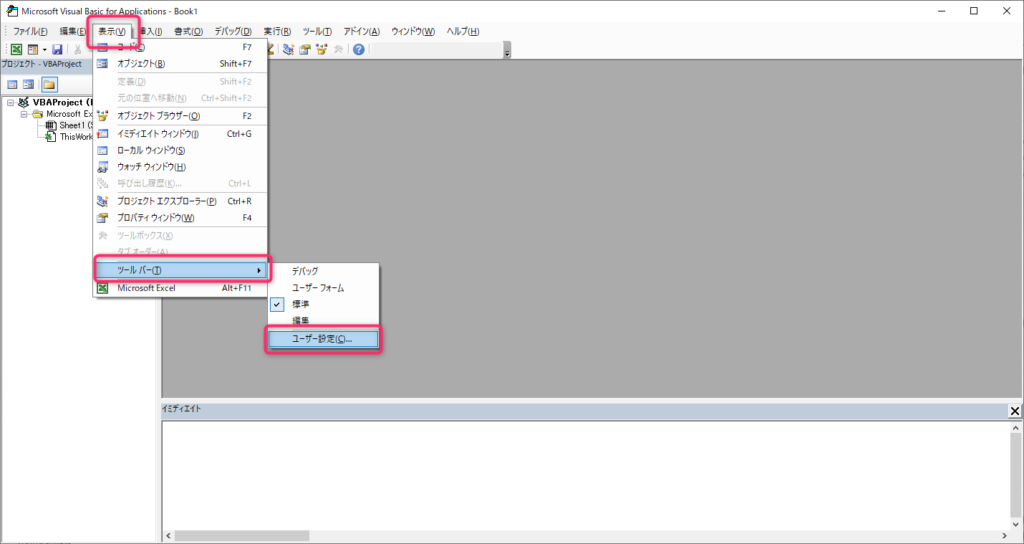
ユーザー設定のコマンドタブで分類の中から編集をクリックします。
「コメント ブロック」と「非コメント ブロック」をドラック&ドロップで停止ボタンの右側あたりに持ってきます。
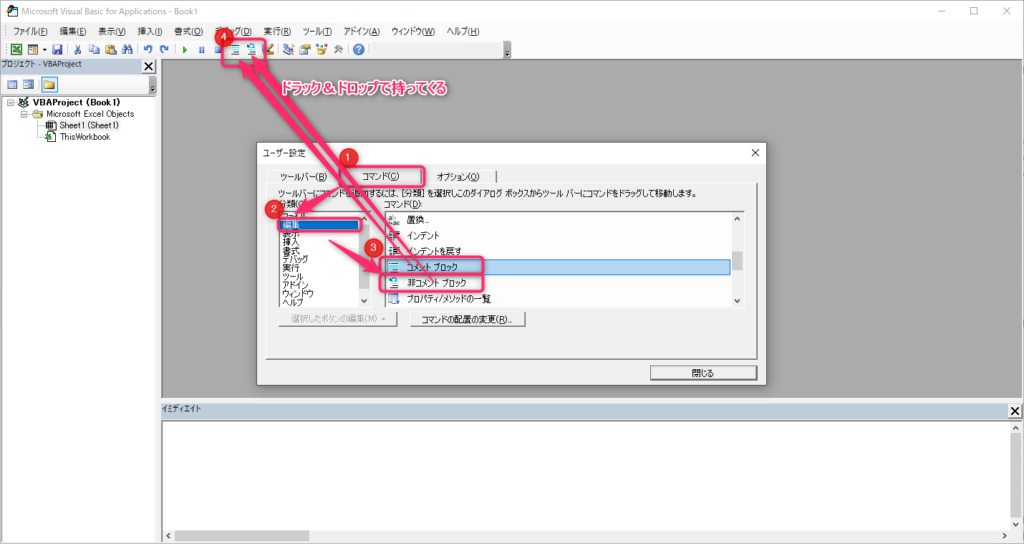
これで設定は終了です。